
Screenshot
Her kan du lære, hvordan du let tager et screenshot på pc og Mac - og hvordan du bearbejder det efterfølgende.
Sådan tager du et screenshot på din computer
Se her, hvordan du tager et billede af skærmen. Vi viser, hvordan du tager skærmskud eller screenshot i både Windows og på Mac.
Screendump, skærmskud, skærmbillede eller screenshot.
Kært barn har mange navne, men under alle omstændigheder har du nogle gange brug for at tage billede af skærmen på din computer eller smartphone.
Her viser vi dig, hvordan du laver et screenshot - hvad enten du arbejder på en Windows-computer, eller en Mac.
> Skal du tage screenshot på din Android-mobil eller iPhone, kan du læse med her.
- Sådan tager du et screenshot:
Tag et screenshot i Windows 10
- Du tager et screenshot af hele skærmen i Windows ved hjælp af Print Scrn-knappen, som sidder i øvre højre hjørne af tastaturet.
- For at tage et screenshot af det åbne vindue taster du Alt + Print Scrn
- For at tage et screendump af et område af skærmen, vælger du Windows-tast + Shift + S. Tegn nu det rektangulære område, du vil skyde, og slip musen.
I alle tilfælde ender skærmbilledet, når du bruger Print Screen, i Windows' udklipsholder, hvorfra du kan kopiere det videre med CTRL + V til fx Word eller billedbehandlingsprogrammet Paint.
> Læs også: Lettere skærmoptagelser i Klippeværktøj i Windows 11
Screenshot med Klippeværktøj i Windows
Du kan også bruge Windowsprogrammet Klippeværktøj, som du finder i din Windows-menu ved at søge på klippeværktøj.
I Klippeværktøj kan du vælge ny og vælge hvilken type klip, du ønsker at lave.
Når du har lavet dit udsnit i Klippeværktøj, får du mulighed for at redigere lidt i dit screenshot i Windows.
Du kan fx markere ting i skærmbilledet med forskellige farver.
Herefter fortæller du Klippeværktøj, hvor du gerne vil gemme dit skærmbillede på pc'en.
Du kan også sende dit skærmbillede i en mail direkte fra Klippeværktøj.
> Læs også: Nye tekstmuligheder i udklipsholderen i Windows 10
Skærmskud med Klip og skitsér
I Windows 10 er Klippeværktøj blevet erstattet af det nye Klip og skitsér. Det tjener samme formål som Klippeværktøjet, når du skal lave screenshots, men rummer lidt smartere funktioner.
Du kan allerede nu prøve Klip og skitsér ved at skrive Klip og skitsér i søgefeltet i Windows. Klik på programmet, der vises i toppen.
I programmet skal du klikke på Ny i toppen og derefter markere det område af skærmen, du vil gemme et billede af.
Udsnittet vises nu i Klip og skitsér, hvor du kan markere og tegne på det, før du sender dit screenshot videre til dine bekendte.
Sådan tager du et screenshot på Mac
Metoden til at tage et skærmbillede på Mac er ganske anderledes:
- Tast cmd + shift + 3 for at tage et screenshot af hele skærmen.
- Tast cmd + shift +4 for at tage et screenshot af et begrænset skærmområde. Tegn området, og giv slip på musen.
I begge tilfælde gemmes dit screenshot på Mac som en fil på Desktop (Skrivebord)
Skal du tage screenshot på din smartphone kan du de hvordan her.
I videoen herunder fra Apple Support kan du de forskellige metoder til at tage screenshot på Mac.
Gør dine screenshots meget bedre
Screenshots skal ofte bruges for at vise noget på hjemmesider eller i programmer.
Det kan i den forbindelse være nyttigt at tegne pile og cirkler ind for bedre at forklare, hvad der sker på din skærm. Du kan bruge standardprogrammer som Paint til at efterbehandle dine screenshots, men det kan være omstændigt og sommetider ligefrem frustrerende, da programmet ikke er det mest intuitive.
Programmet ShareX er et godt alternativ. Du kan nemlig redigere dine screenshots, mens du tager dem. Du kan eksempelvis nemt tegne pile ind og vise, hvor dine venner finder bestemte funktioner i et program. Når du har tegnet på din skærm, skal du bare tage billedet, og så gemmer programmet automatisk dit redigerede screenshot på din computer.
ShareX kan du som abonnent på Komputer for alle hente i Fordelszonen. Det er nemt at installere, og vi viser dig, hvordan du bruger programmets mange brugbare funktioner.
> Se program og guide her.
> Lige nu kan du prøve et nummer Komputer for alle og få fuld adgang til Fordelszonens sikre programmer, som alle er testet af Komputer for alles eksperter for kun 29 kroner. Se tilbuddet her.
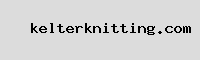
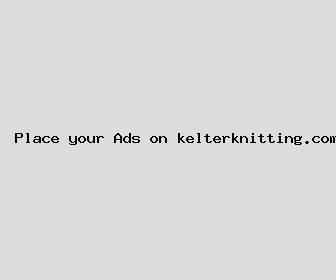
Author: Roger Harrison
Last Updated: 1702843441
Views: 1057
Rating: 4.5 / 5 (46 voted)
Reviews: 98% of readers found this page helpful
Name: Roger Harrison
Birthday: 1983-06-19
Address: 5831 Chad Greens, Michaelside, CT 20782
Phone: +3979900178961879
Job: Firefighter
Hobby: Kite Flying, Chess, Juggling, Knitting, Tennis, Photography, Sailing
Introduction: My name is Roger Harrison, I am a vibrant, capable, enterprising, rich, Gifted, Open, exquisite person who loves writing and wants to share my knowledge and understanding with you.